
Shift-click the layer mask again to turn it on. Click again to turn on the Background layer’s visibility, then Shift-click the layer mask to temporarily disable it and view the darker image without the lighter foreground. If you click on the Background layer’s Eye icon, you can see how the layer mask controls which parts of the top darker layer are visible in the final composite. The clipping mask means that it affects only the underlying layer.
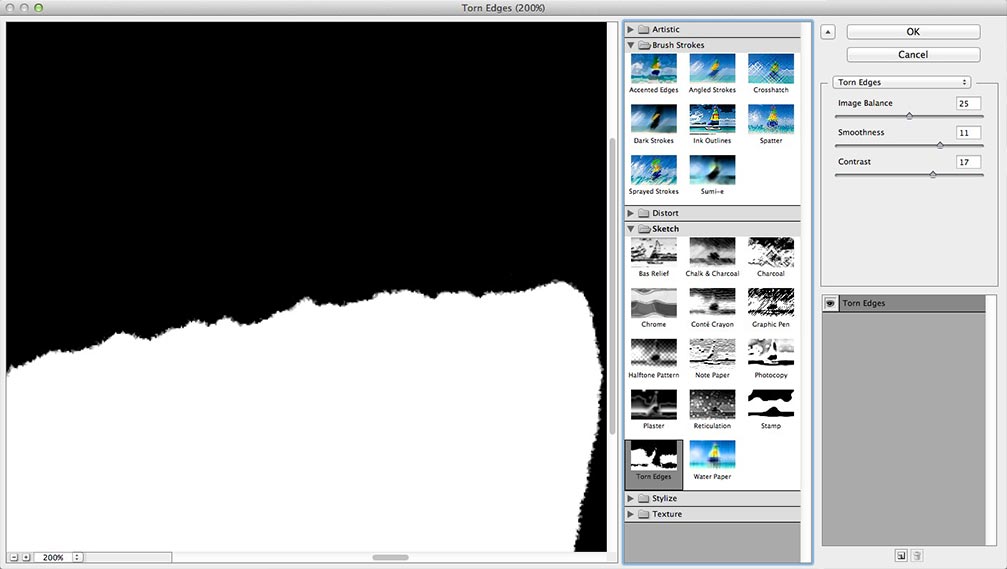
Turn on the Use Previous Layer to Create Clipping Mask checkbox and click OK. To add a contrast punch to the top layer, Option-click (PC: Alt-click) on the Create New Adjustment Layer icon in the Layers panel and choose Curves. To reverse the mask edits, press X to switch the Foreground and Background colors, and paint with white to bring back the darker layer.

We lowered the Opacity to 20% and painted with black over the distant hill to show more detail there. Reduce the brush size to work on the areas where the two images meet at the edge of the rocks. Paint over the image where you want to reveal the lighter tones from the bottom layer (paint multiple strokes to reveal more of the lighter layer). Check the Layers panel to make sure the layer mask is active (look for the highlight border around the thumbnail). In the Options Bar, set the Opacity to 50% and choose a soft-edged brush that’s large enough to cover the bottom part of the image (ours is 300 pixels). With the top layer active, click the Add Layer Mask icon at the bottom of the Layers panel.ģ Paint the Layer Mask to Reveal the Lighter ImageĬhoose the Brush tool (B) from the Toolbox and set the Foreground color to black. Some scenes may require intricate and precise masks, while for others a soft-edged mask will do we’ll use a soft-edged mask for this image. Depending on the nature of the images you’re combining and the complexity of the edge, this is the part of the process that will be different for each image. Now we’ll add a layer mask to show only the “good” areas of the top layer. This ensures that the two pictures are perfectly aligned. Hold down the Shift key until the image appears in the lighter file as a new layer. Select the Move tool (V), hold down the Shift key, and drag-and-drop the darker image onto the lighter one. For this example, we’re adding the darker exposure to the lighter image so that it will be the top layer. The first step is to bring the two exposures into a single layered file. For the purposes of this tutorial, the files are JPEGs, but I recommend you shoot RAW for the most control and quality.

To minimize any chance of vibration that might yield a soft shot, I turned off lens stabilization and used an electronic cable release. I also like the way the incoming surf is blurred into a fine mist in the 25-second shot. In the images of Makapuu Point on the island of Oahu in Hawaii, the sky and most of the ocean looks better in the 13-second exposure, while the longer one reveals better detail in the dark foreground rocks.

I used a 5-stop, solid, neutral-density filter to force a long exposure time that would totally blur the surf. The tripod is definitely a must for long exposures, such as the photos in this example, which had shutter speeds of 13 and 25 seconds. Although handheld, rapid-fire, auto-exposure bracketing may work in some cases, I prefer the tripod approach. For the files to align properly, it’s best to be on a tripod. Camera Technique for Capturing Two Exposuresīefore you start in Photoshop, you have to create the files so that each has a good exposure for a specific part of the image. Let’s explore both approaches and look at the proper camera technique behind the scenes. A variation on this technique is to apply different RAW-conversion settings to a single RAW file and then combine the files into a single image. One classic technique that digital cameras make very easy is blending more than one exposure together for contrast control, increased dynamic range, or creative purposes.


 0 kommentar(er)
0 kommentar(er)
